So, you’re stuck on Windows and you have to develop a website, a web application, or code some server side projects. Ouch, that sucks.
Windows is not the friendliest environment if you don’t code .NET or other Microsoft native languages, but don’t worry, there are many easy solutions you can use.
If you prefer a video format of this post, you can watch it here!
The first advice would be to use the Windows Subsystem for Linux and get Ubuntu as a distro. But if your computer doesn’t have enough space, you don’t know anything about BASH, or you simply can’t use WSL, here’s the easiest solution to all your problems, Laragon!
Laragon is the best local server management for Windows, and it’s also the fastest.
It’s time to forget about the nightmares of local config, XAMPP, WAMP, MAMP and so on.
Go to Laragon.org, download the installer, launch it, follow the wizard and you’re set.
If you need to always run it all the time, leave the launch at startup option checked. Don’t worry, it’s very light and it won’t add to your boot time.
Now you can click on the gear icon to access the few settings you can control.
You can leave the default config if you want, or change it.
Click Start All, and accept all the Administration requests that pop up.
You’re set!
Now you have a fully working, self contained, development environment running off of your Laragon folder.
The menu allows you to customize a multitude of options, changing PHP versions, installing additional libraries, controlling the database, and so on.
Let’s say now you want to install WordPress. Easy!
Go to Menu > Quick app > WordPress, and define a name, which will be used as both folder name and the site URL.
Wait for it to finish, and then visit the website. Done!
Let’s say that now you want to locally develop with the HTTPS protocol, so you need to simulate a secure connection.
Go into settings, Apache, or NGINX depending on which server you’re using, and enable the SSL option.
Now reload the server, and once it’s done, access your WordPress website again.
Edit the URL and write HTTPS as protocol.
Since this is a self signed certificate auto generated by a local application, your browser won’t recognize it and warn you, but you can access your advanced settings and accept this certificate as valid.
Done!
Now your WordPress website is up and running completely locally.
You can access those files from the C:/Laragon/www folder, where you can change anything you want.
That’s it, I told you it was easy.
Happy coding!
 Thunderbird Development – Implementing Customizable Shortcuts
September 4, 2024
Thunderbird Development – Implementing Customizable Shortcuts
September 4, 2024
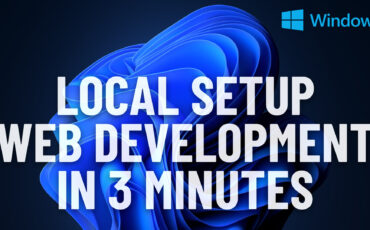 Easiest Windows Development Setup – WordPress, Laravel, NodeJS in 5 minutes
May 15, 2022
Easiest Windows Development Setup – WordPress, Laravel, NodeJS in 5 minutes
May 15, 2022
 We are the generation of forced nostalgia
March 27, 2022
We are the generation of forced nostalgia
March 27, 2022
 Working on Thunderbird. UX and UI challenges of an Open Source project.
February 23, 2021
Working on Thunderbird. UX and UI challenges of an Open Source project.
February 23, 2021
 XP-Pen Artist 12 Pro Review and International Giveaway!
January 14, 2020
XP-Pen Artist 12 Pro Review and International Giveaway!
January 14, 2020